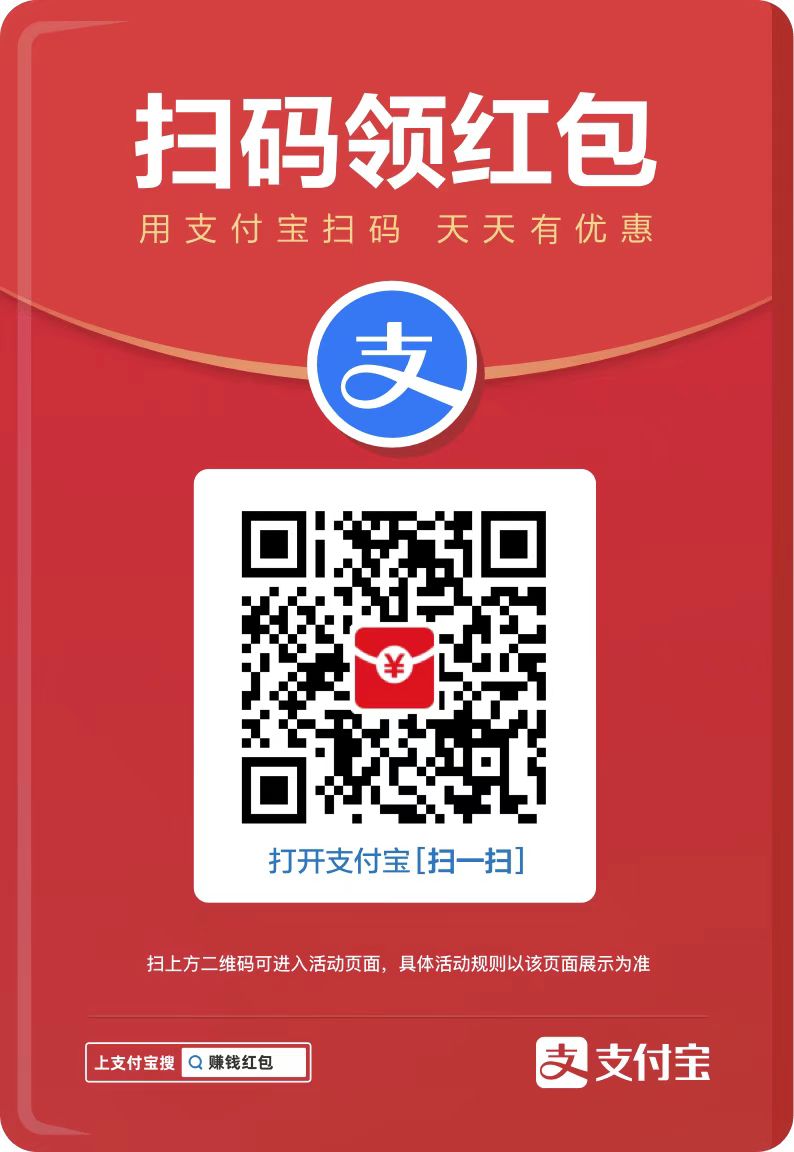php小编草莓为您带来最全面的win10系统u盘安装教程!本文将图文详细解释如何使用u盘轻松重装电脑操作系统,让您轻松应对系统故障或升级需求。跟随我们的步骤,您将能够熟练掌握win10系统u盘安装的全过程,让电脑重装变得简单易行。

工具原料:
系统版本:Windows 10 20H2
品牌型号:联想小新Air 14
软件版本:小鱼一键重装系统 v5.0
一、制作Win10系统安装U盘
1、在另一台电脑上下载Windows 10系统ISO镜像文件,推荐使用微软官方网站提供的镜像,版本号为20H2。
2、准备一个容量至少为8GB的U盘,插入电脑USB接口。
3、使用小鱼一键重装系统软件制作启动U盘。该软件操作简单,一键即可完成制作过程,非常适合小白用户使用。
二、设置BIOS启动顺序
1、重启电脑,在开机自检画面按下F2键(不同品牌电脑快捷键可能不同),进入BIOS设置界面。
2、使用键盘方向键,选择"Boot"选项卡,将U盘设为第一启动项。
3、按下F10键保存设置并退出BIOS。
三、安装Windows 10系统
1、插入制作好的系统安装U盘,重启电脑,此时将自动进入Windows安装界面。
2、选择安装语言、时间和货币格式以及键盘输入法,点击"下一步"。
3、点击"现在安装",输入产品密钥(如果有),选择要安装的Win10版本。
4、勾选"我接受许可条款",点击"下一步"。
5、选择"自定义:仅安装Windows(高级)"。
6、删除原有分区并新建分区,点击"下一步"开始安装。安装过程大约需要15-30分钟,期间电脑会自动重启数次。
内容延伸:
1、安装完成后,建议立即更新系统补丁和驱动程序,以保证系统稳定性和兼容性。
2、部分品牌电脑可能需要安装额外的驱动程序,如触摸板、指纹识别等,可前往官网下载。
3、为避免再次遇到系统故障,平时要养成良好的使用习惯,定期进行磁盘清理、病毒查杀等维护操作。
总结:
重装系统是一项看似复杂,实则简单的操作。利用U盘安装Win10系统,几乎任何人都可以轻松完成。熟练掌握重装系统的技巧,将让你的电脑时刻保持最佳性能,跟系统故障说拜拜!
以上就是图文详解Win10系统U盘安装全过程 - 轻松重装电脑操作系统的详细内容,更多请关注php中文网其它相关文章!
 bzbl.cn
bzbl.cn