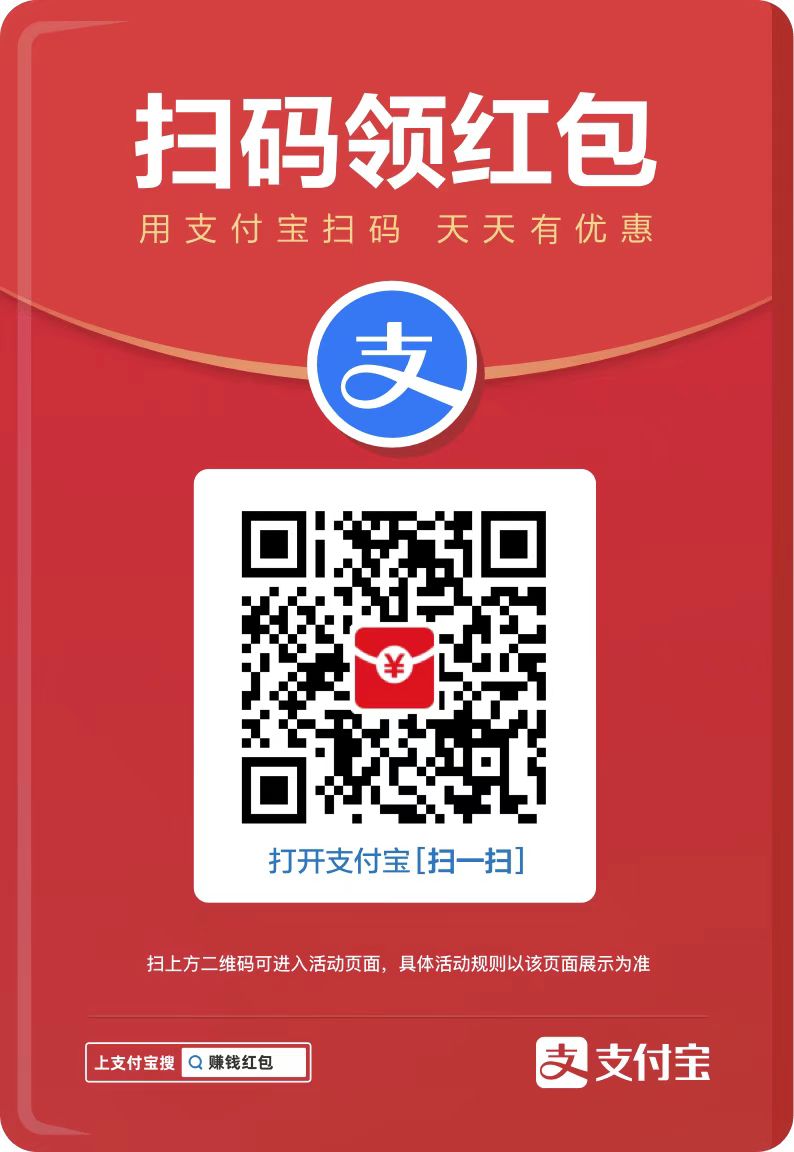php小编鱼仔为您介绍惠普笔记本u盘启动快捷键及其使用教程。在使用惠普笔记本时,有时需要通过u盘启动系统,这时候了解相应的快捷键操作是非常重要的。本教程将详细介绍如何设置bios并使用快捷键来实现从u盘启动系统,让您轻松应对各种情况,提升工作效率。

工具原料:
系统版本:Windows 10 20H2
品牌型号:惠普暗影精灵6 Pro
软件版本:rufus-3.13
一、准备工作
1、准备一个容量至少为8GB的U盘,建议使用USB 3.0及以上版本的U盘,速度更快。
2、下载rufus软件,用于制作U盘启动盘。rufus是一款开源免费的刻录软件,操作简单快捷。
3、下载Windows 10系统镜像文件,可以从微软官网下载,选择与电脑系统版本一致的镜像文件。
二、制作U盘启动盘
1、插入U盘,打开rufus软件,选择要制作启动盘的U盘。
2、选择已下载的Windows 10系统镜像文件。
3、确认无误后点击开始,等待制作完成。制作过程可能需要几分钟到几十分钟不等,取决于U盘速度和镜像文件大小。
三、使用U盘启动
1、将制作好的U盘启动盘插入惠普笔记本的USB接口。
2、重启电脑,启动时连续按F9键(不同型号快捷键可能不同),进入启动设备选择界面。
3、在启动设备选择界面中,选择你的U盘启动盘,按Enter键确认。
4、进入Windows安装界面后,根据提示进行操作,可以选择安装新系统或修复现有系统。
内容延伸:
1、如果你的惠普笔记本无法正常进入系统,可以尝试使用U盘启动盘进入安全模式或PE系统,对电脑进行诊断和修复。
2、定期制作系统还原盘或系统备份,可以在系统出现问题时快速恢复,减少数据损失。
3、使用U盘启动快捷键安装双系统可以让你在Windows和Linux等不同系统间轻松切换,满足不同需求。安装双系统时需要对硬盘进行分区,建议事先备份重要数据。
总结:
通过本文,你已经学会了如何使用惠普笔记本的U盘启动快捷键,以及如何制作U盘启动盘。掌握这些技能可以帮助你在遇到系统问题时快速修复,或者安装新系统、双系统,让你的电脑使用更加灵活多样。无论你是科技爱好者还是电脑小白,这些知识都值得学习和掌握。
以上就是惠普笔记本U盘启动快捷键及其使用教程的详细内容,更多请关注php中文网其它相关文章!